はじめに
ZoteroとDropboxを使って文献管理するときの設定については以下を参照。
文献を追加する
文献を追加するには、
- PubMedやGoogle Scholarの検索結果から追加する
- PDFファイルをZoteroにドラック&ドロップする
のどちらか。前者のためにはブラウザにZotero connectorを追加しておく必要がある。
PubMedやGoogle Scholarから追加する
- 検索結果が表示されたら、ブラウザのZoteroアドインボタンを押す。
Safariの場合:左上のボタン

Chromeの場合:右上のボタン
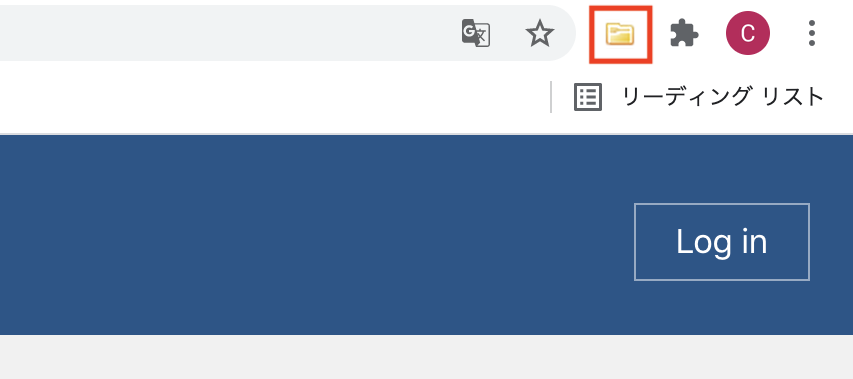
- 下のようなウィンドウが出るので、保存したい文献を選択して「OK」を押す。
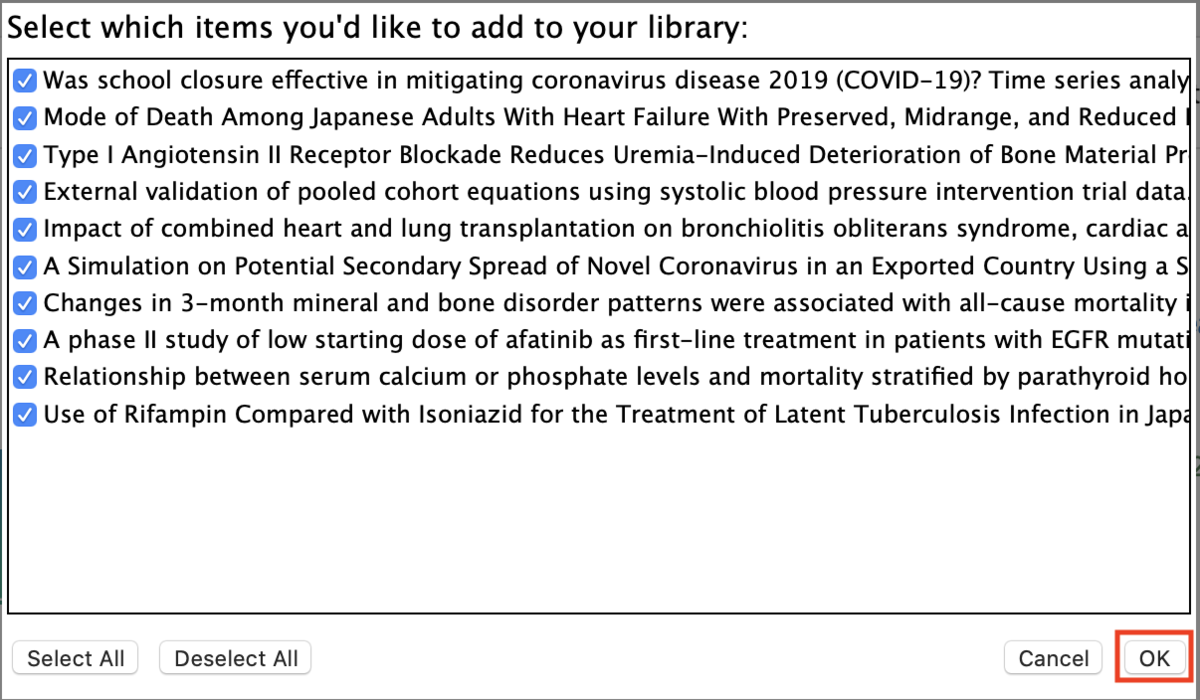
- 保存先を指定して、右端の逆三角形ボタンを押してから「完了」を押す。PDFがフリーで入手可能な文献の場合は自動でダウンロードしてくれる(施設の図書館経由だとフリーのものとかがどうなるかは不明)。
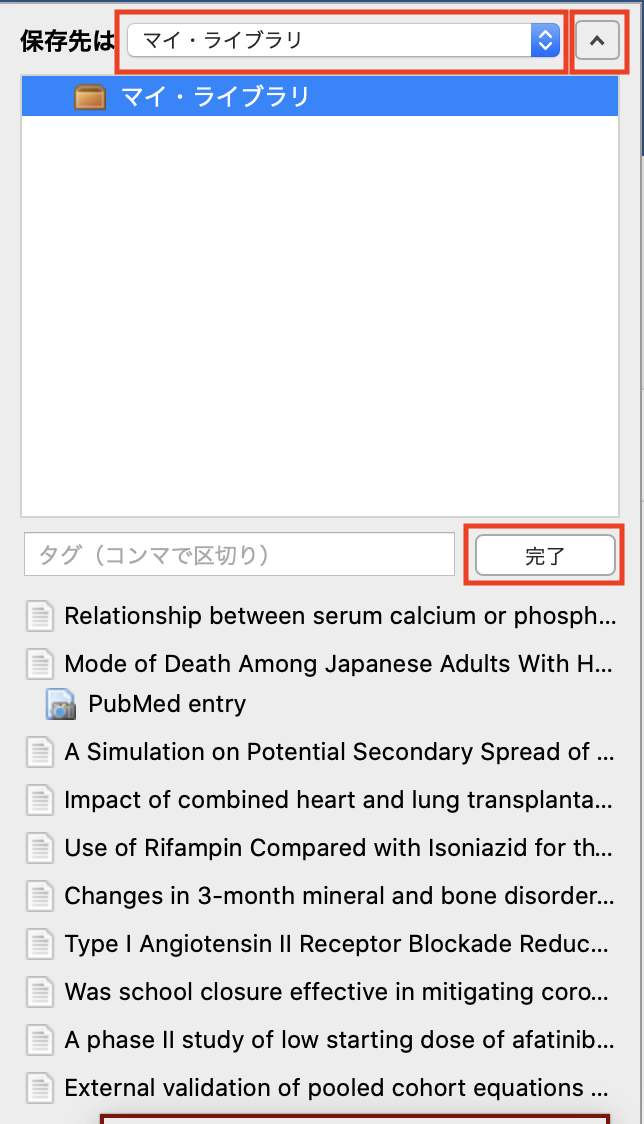
手元のPDFを追加する
個人的にはこっちの使い方の方が多い。
持っているPDFを真ん中のカラム(アイテムの題名・著者名がリスト表示されている部分)へドラッグ&ドロップするだけで、アイテムが作成される上に自動で文献情報も付与される。

自動で上手く認識してくれないなら、「ファイル」→「新規アイテム」か、左上のボタン(上の画像の矢印部分)から、新規アイテム(文献情報が書かれた「箱」のようなもの)を作成し、そこにPDFをドラッグ&ドロップすれば良い。
上記ので文献を追加すると、単に追加するだけでは保存先がDropboxにならない。右クリックを押して、「Manage Attachments」→「Rename Attachments」を押す。しばらくするとDropbox内の保存先にPDFが移動する。
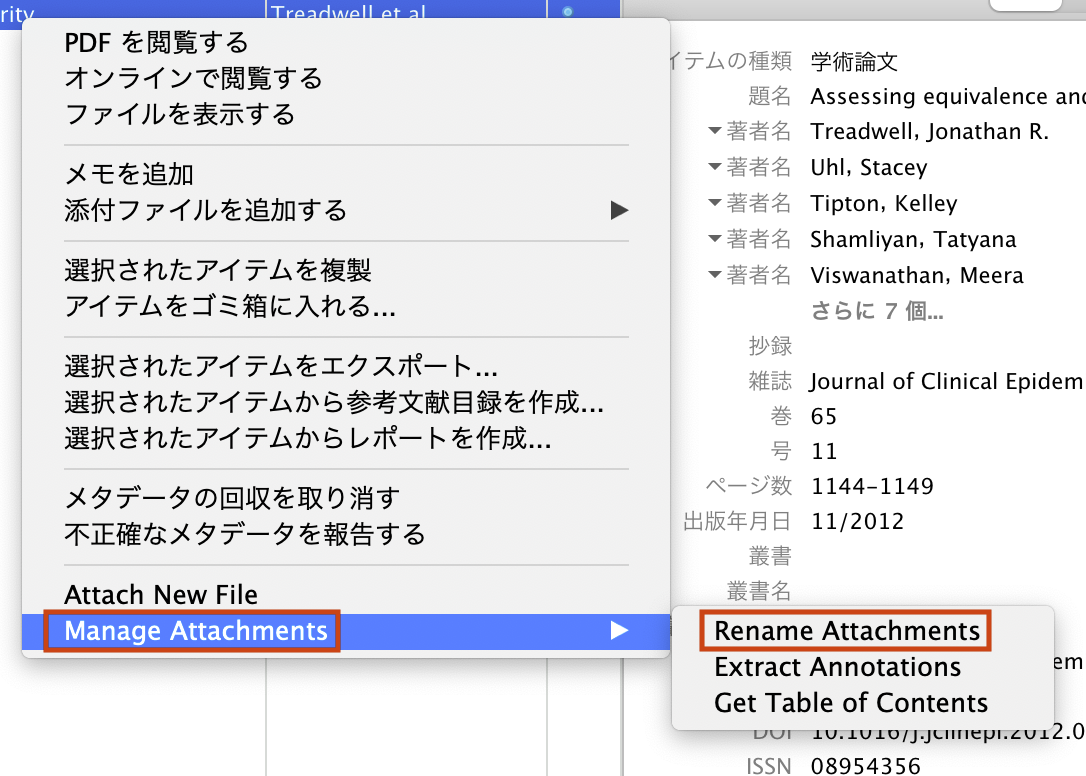
文献の情報を管理する
文献のアイテムアイコンを選択すると、右側に文献情報が表示される。
情報
著者名、雑誌名、発行年などが表示される。もし変更が必要な分部分があれば、項目を選択することで修正が可能。
メモ
文献を読むときに、自分なりにまとめたメモを追加することができる。Evernoteのような感覚で画像を貼り付けたり、リンクをつけたりすることもできる。
ちなみに下に表示したメモボタンから「新しく独立メモを作成」を選ぶことで、ライブラリ直下にメモを置いておくこともできる。
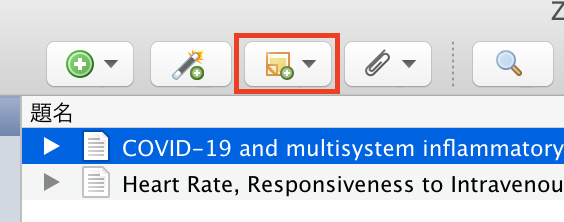
いつの間にかZoteroのPDFビューワーでもマーカーを使ってハイライトすることができるようになっていた。マーカーに対応したメモをつけることができるので、結構便利。
タグ
キーワードをタグとして追加しておくことができる。頭文字を入れることで候補がサジェストされる。最初の記号を"_"とかにしておけば、サジェストされた候補から選ぶことができるので、類似したタグが重複して作成されまくる事態が回避できるかも。
初期設定でタグの自動生成機能をオフにしておかないと、迷惑なことにタグが自動生成されてしまう。左下にタグ管理ウインドウがあるので、そこでタグを検索したり削除したりできる。
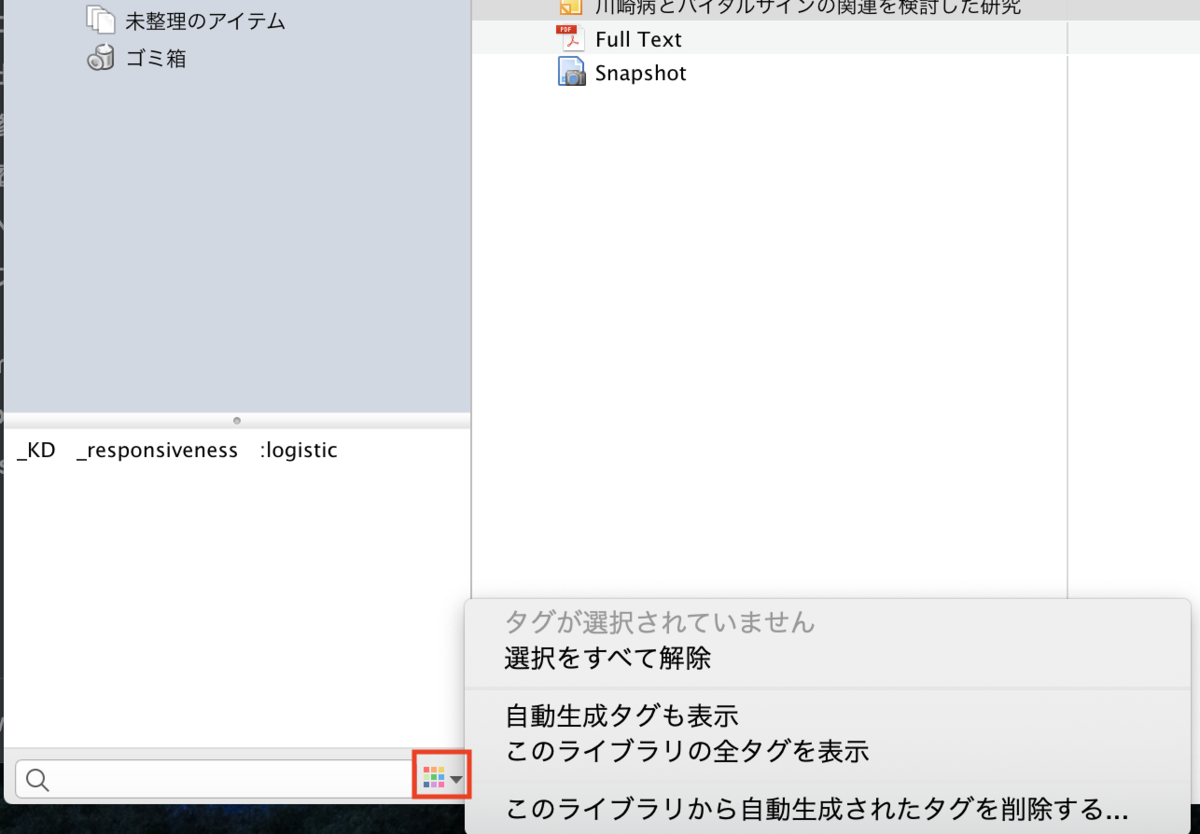
関連アイテム
関連がある文献を追加することで、相互に紐つけておくことができる。関連先のアイテムにも関連元のアイテムへのリンクが表示されるようになる。
文献を整理する
マイ・ライブラリ直下にコレクション(=あるテーマで集めた文献のリスト)を作成できる。さらに、コレクションの下位にサブコレクションを作ることもできます。
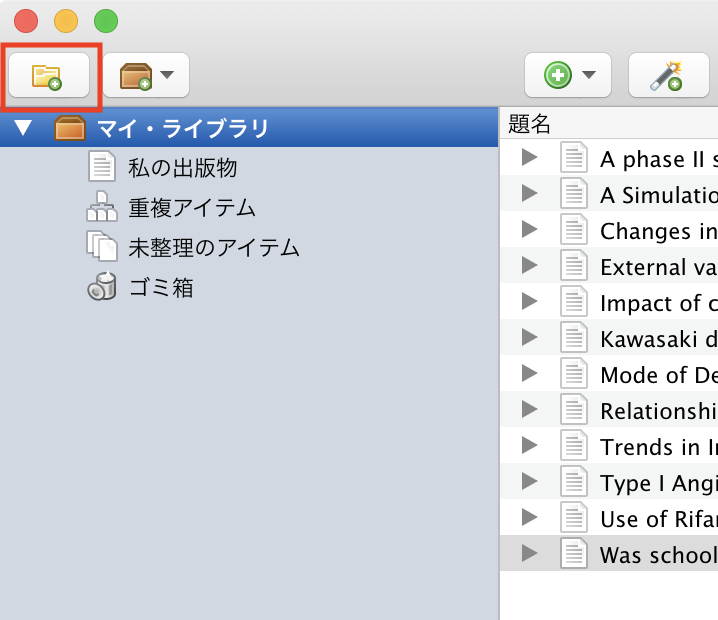
1つのアイテムは複数のコレクションに属することができる。つまり、一見するとフォルダ管理しているようで、実際はコレクション属性をタグ付けしてフィルタリングしているイメージ。
どのコレクションにも属していないアイテムは未整理のアイテムに表示されます。
自分の著作物は「私の出版物」に入れてアーカイブとしておくと便利かもしれない。あなたの著作物かどうか、公開範囲をどうするか聞かれる。
文献を引用する
設定編で説明したように、Word用のプラグインをインストールしておく。

Citationの挿入・編集
辞書でcitationと引くと「引用」という訳が出てくるが、「文章をカギ括弧でまるまる抜き出してくる」だけではなく「他人が述べたことに言及すること」も含まれる。論文の中でcitationと言ったら、引用箇所に番号や「(名前, 出版年)」を挿入すること。
- Add/Edit Citationボタンで、出典表記を挿入・編集できる。
- WordだけでなくZoteroも起動させた状態でないとエラーメッセージが出るので注意。
- 挿入したいところでボタンを押すと、赤いウィンドウが出てくる。挿入したい文献のタイトルを入れるとリストが出てくるので選択する(複数選択可)。
- 選び終わったらEnterキーを押すと数字が挿入される。
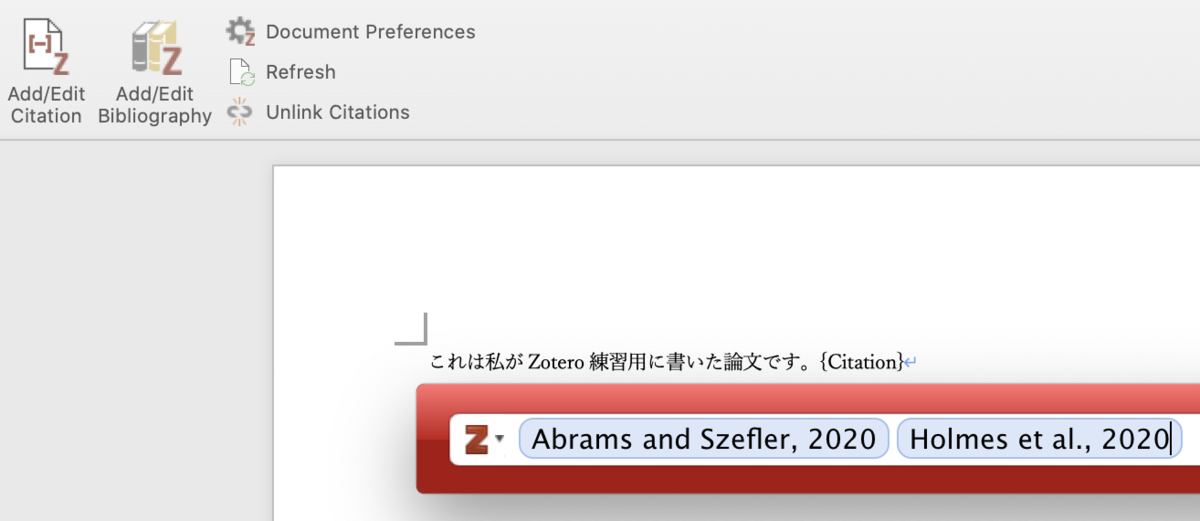
Zマークを押すと下のような「クラシック表示」になる。こちらの方が文献を選びやすく、順序や表示を調整しやすいかも。
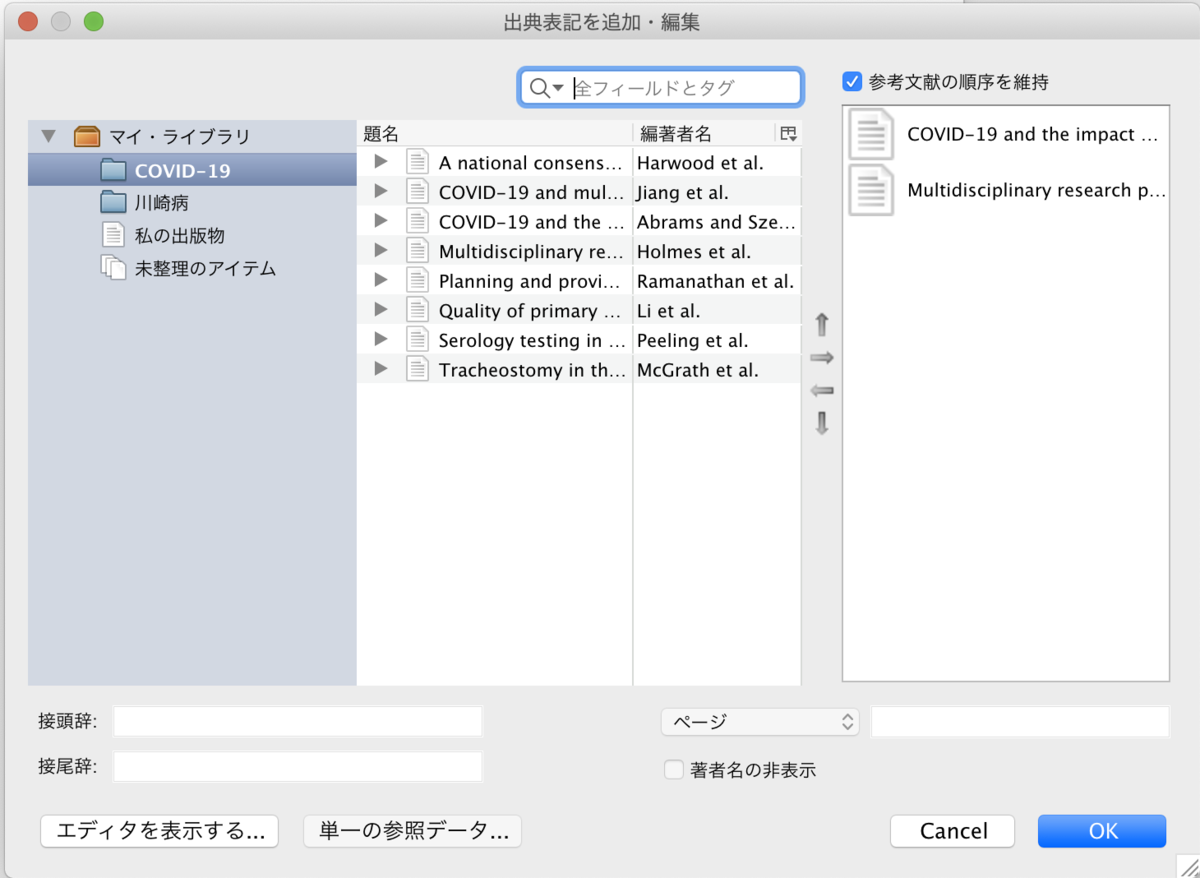
Bibliographyの挿入・編集
Bibliographyは日本語で「図書目録」などと訳される。あるテーマに関する文献リストのことで、論文では文末につける "Reference" を挿入すること。
Add/Edit Bibliographyボタンを押すと、しばらくして下のような参考文献目録が挿入される。
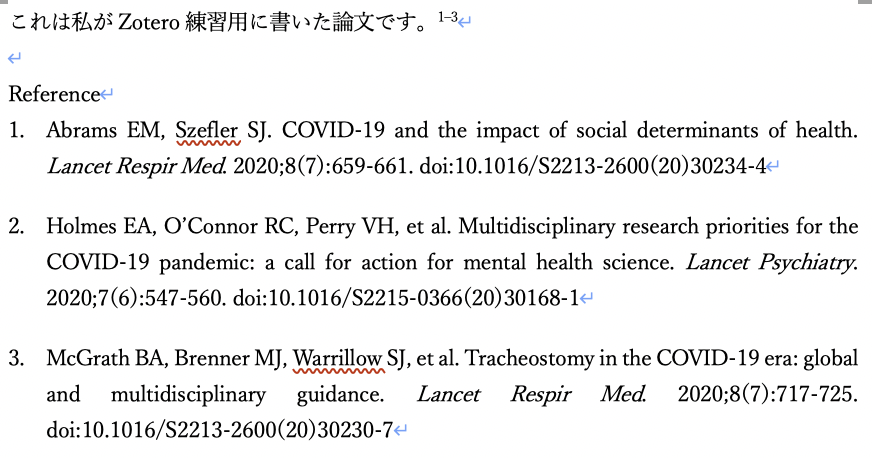
引用スタイルの変更
Document Preferencesボタンを押すと「ドキュメントの設定」のウィンドウが開くので、指定されるスタイル(AMAスタイル、Vancouverスタイル、Harvardスタイルなど)を選ぶ。
「環境設定」→「引用」→「引用スタイル」と進み、「他の引用スタイルを入手する」を押すと、Zoteroから引用スタイルをダウンロードして追加することができる。
更新ボタン
Zoteroライブラリを変更したときは更新ボタンを押してcitation, bibliographyに変更を反映させる。Citationを挿入するたびに更新されるときのポーズが気になるときは、前述のDocument Preferencesを押して「出典表記を自動的に更新する」のチェックを外しておくといい。このときはRefreshボタンで更新する必要あり。
内蔵コードの消去
Unlink Citationsボタンを押すと、文書に内蔵されているZoteroのコードが除去される。それ以後はcitation, bibliographyを自動更新することができなくなり、ただのWord文書になってしまうので、Unlink Citationsボタンは最後の最後まで押さない!
おわりに
- 残念なことに論文を書くときに使う機会が少なく、ほとんど文献を読むときに使ってます。
参考資料
- 動画で見てもらう方がわかりやすいかもしれません。
Zoteroを使って文献情報の管理や引用文献リストを作成する - YouTube
- 設定編と同じ参考資料。