- はじめに
- Zoteroアカウントを登録する
- Zoteroをインストールする
- ZotFileをダウンロードする
- Zoteroの設定をする
- ZotFileの設定
- Zotero connectorの設定
- おわりに
- 参考資料
はじめに
文献管理ツールに求めることとして、
- なるべく無料(特にサブスクリプションは避けたい)
- 複数のデバイス間で同期させたい
iPadで読みたい(→ 今はあんまり使ってない)
を挙げて、色々考えた結果、ここ数年はZoteroを使っている。この記事は備忘録として設定方法をまとめておく。
Zoteroとは
Zoteroは無料で使える文献管理ツールで、独自のクラウドストレージを利用して文献情報(ライブラリ)と添付ファイル(PDFなど)をデバイス間で同期させることができる。しかし無料で利用できるストレージは300MBしかなく、それ以上利用したい場合は有料プランへ変更が必要(料金は2022年10月9日現在以下のとおり)。

ライブラリのみZoteroで同期して(これは無料)、PDFファイルはDropbox経由で同期する環境を構築している(OneDriveやGoogleDriveなど、他のクラウドストレージ経由でも同期できるみたいだが試してないです)。
準備するもの
以下のものを準備。
- Zoteroアカウント
- Zoteroデスクトップアプリ
- Zotero Connector(使用するブラウザに合わせて)
- ZotFile
- クラウドストレージ(今回はDropbox)
- Adobe Acrobat Reader(iPadで読む人のオプション)
Zoteroアカウントを登録する
文献情報をリンクさせるために必要。以下のリンクから。
下はZoteroのトップページ。
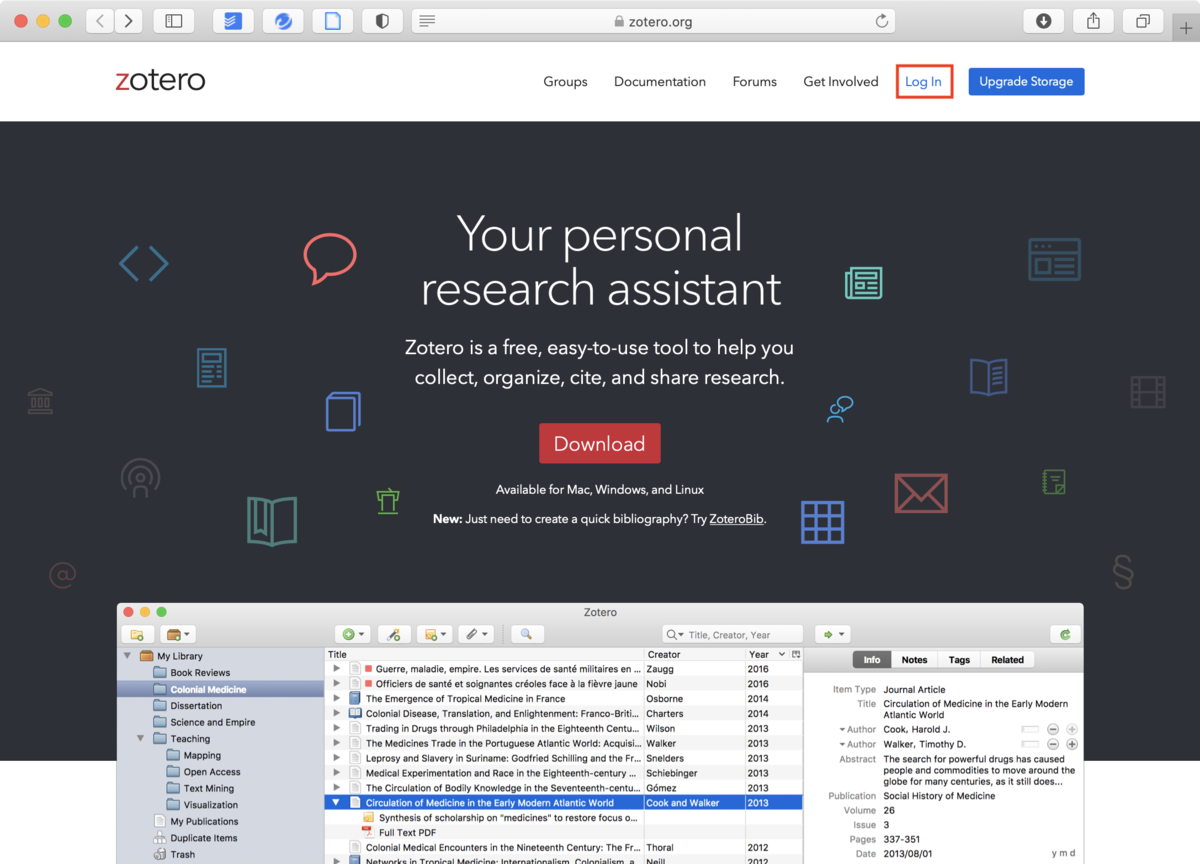
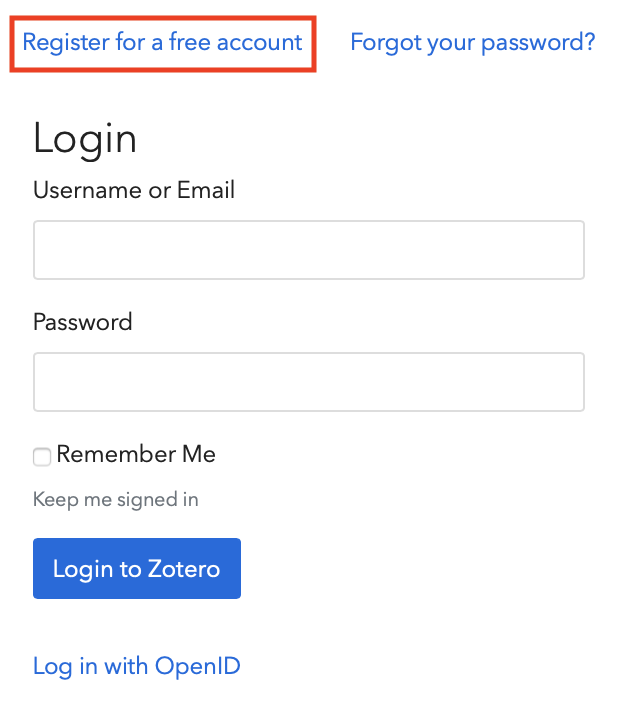

Zoteroをインストールする
さっきのトップページ中央の「Download」ボタン、もしくは下のリンクから、自分のOSに合ったバージョンをダウンロード&インストールします。
下はZoteroとZotero connectorのダウンロード画面。

- Zoteroデスクトップ版のみダウンロードしたいとき → (a)
- Zotero本体とSafariとのconnectorをダウンロードしたいとき → (b)
- Safari以外のブラウザとのconnectorをダウンロードしたいとき → (c)
- Chrome
- Firefox
- Edge
Zotero Connectorについてはこの記事の最後で。
ZotFileをダウンロードする
ZotFileは、PDFファイルのrename, annotation抽出情報をクラウドストレージ経由で同期させるときに必要になる(多分)。 以下のリンクからダウンロードしておく。
下はZotFileのダウンロード画面。

「.xpi」という拡張子のファイルがダウンロードされる(設定は次の項でまとめて)。
Zoteroの設定をする
インストールしたZoteroデスクトップアプリを起動して、Zoteroの「環境設定」から各種設定する。その前にDropboxの保存先を作成しておく(「ZoteroSync」という名前のフォルダにした)。
環境設定:一般
下が「一般」のタブ画面。
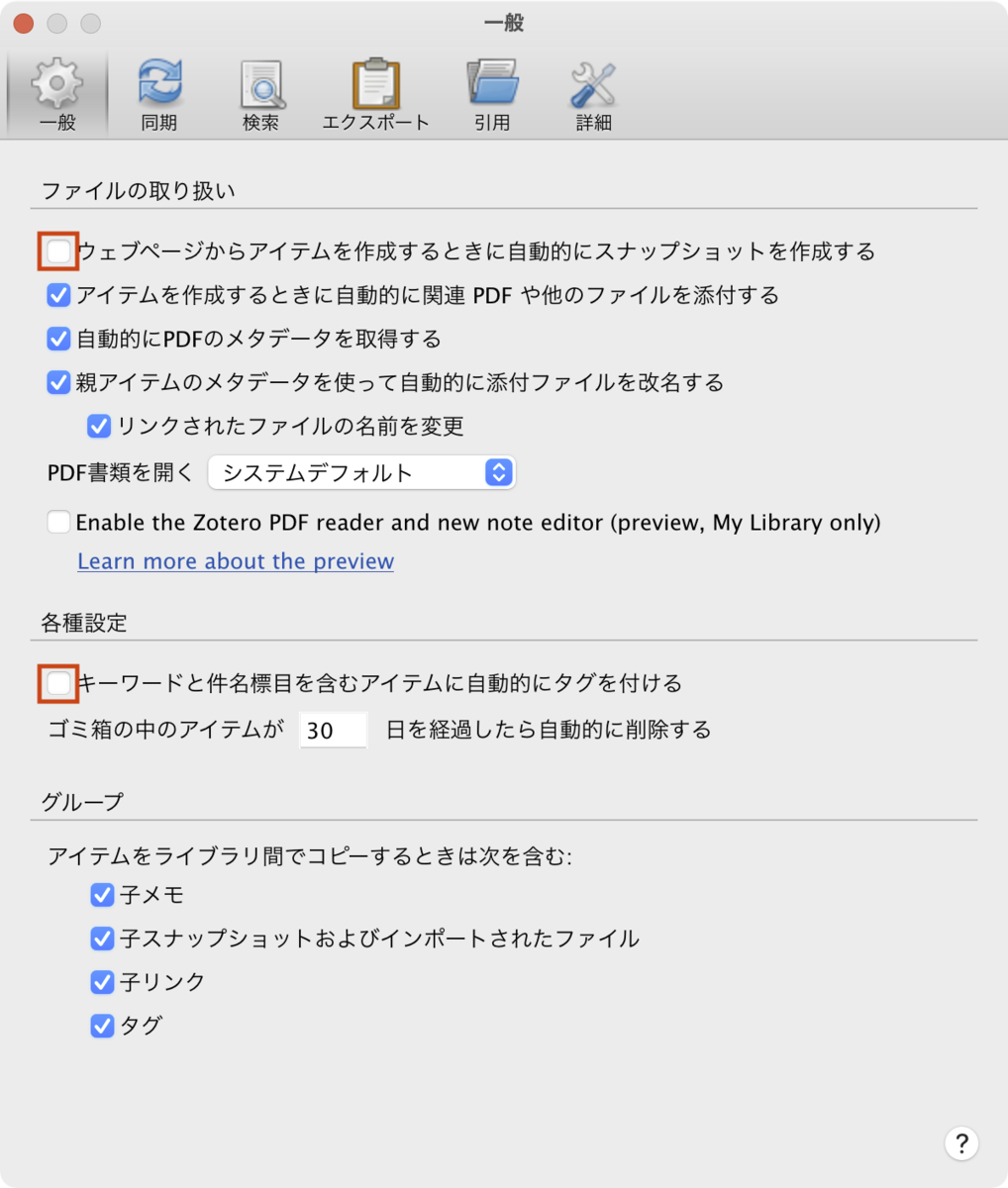
- 「ウェブページからアイテムを作成するときに自動的にスナップショットを作成する」:ブラウザから文献を保存する時に、そのページのHTMLファイルを添付ファイルとして保存する機能。不要な場合は外しておく。
*「キーワードと件名標目を含むアイテムに自動的にタグを付ける」:保存した文献が持っているキーワード情報を自動的にタグとして保存する機能。タグ管理は自分で行う場合はチェックを外しておく。
環境設定:同期
以下、「同期」の画面。
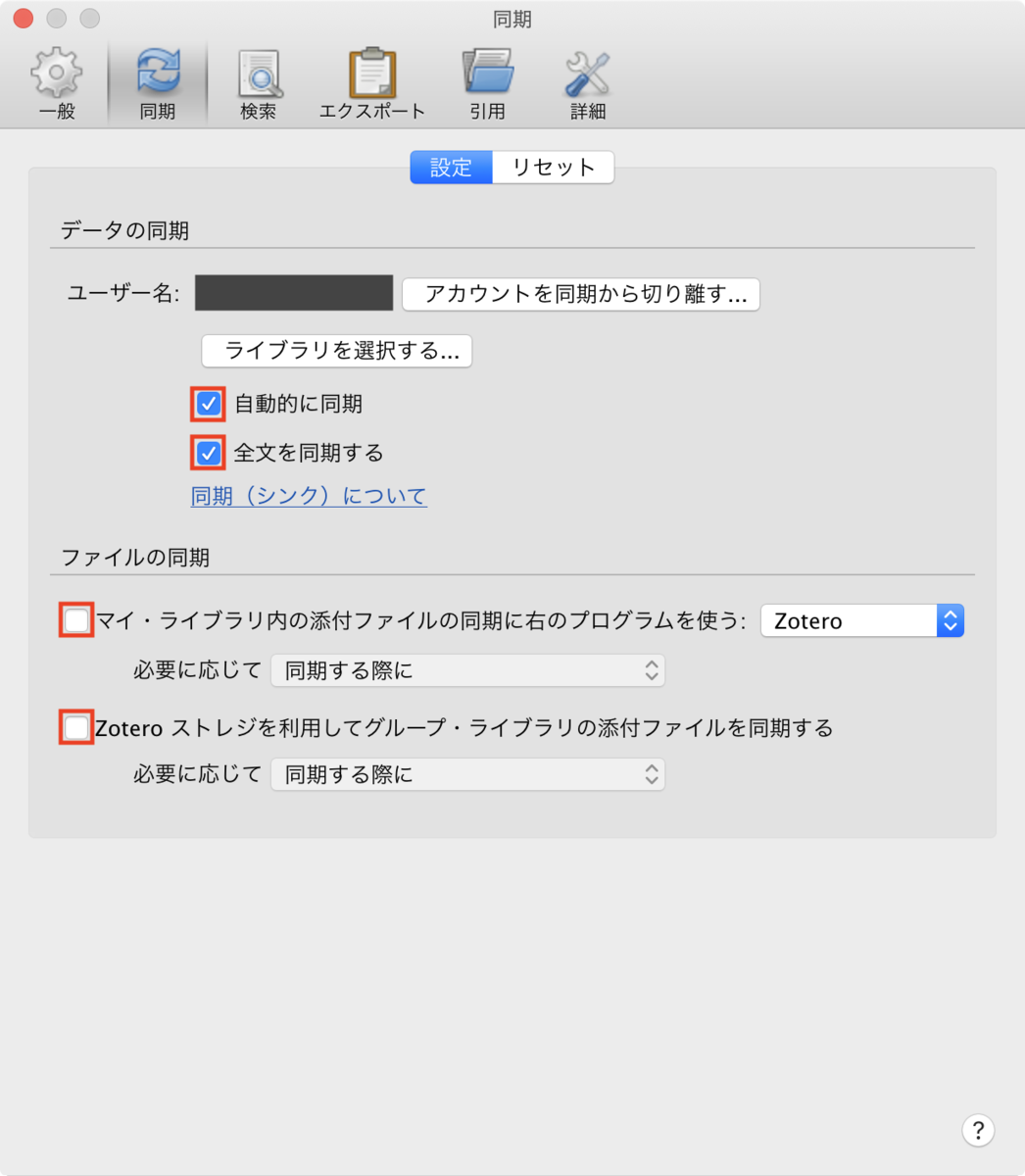
- 先程作成したZoteroアカウントを入力してログインする。
- 続いて「データの同期」は両方チェックを入れ、「ファイルの同期」は両方チェックを外しておく。
- 「Zoteroストレジを利用してグループ・ライブラリの添付ファイルを同期する」にチェックを入れてしまうと、300MB以上で有料になるZoteroストレージを利用することになってしまうので注意!
環境設定:引用
「ワード・プロセッサ」タブからMicrosoft Office Word用プラグインをダウンロードする。下のリンクからダウンロードも可。
環境設定:詳細
「ファイルとフォルダ」タブでファイルの保存場所を指定する。
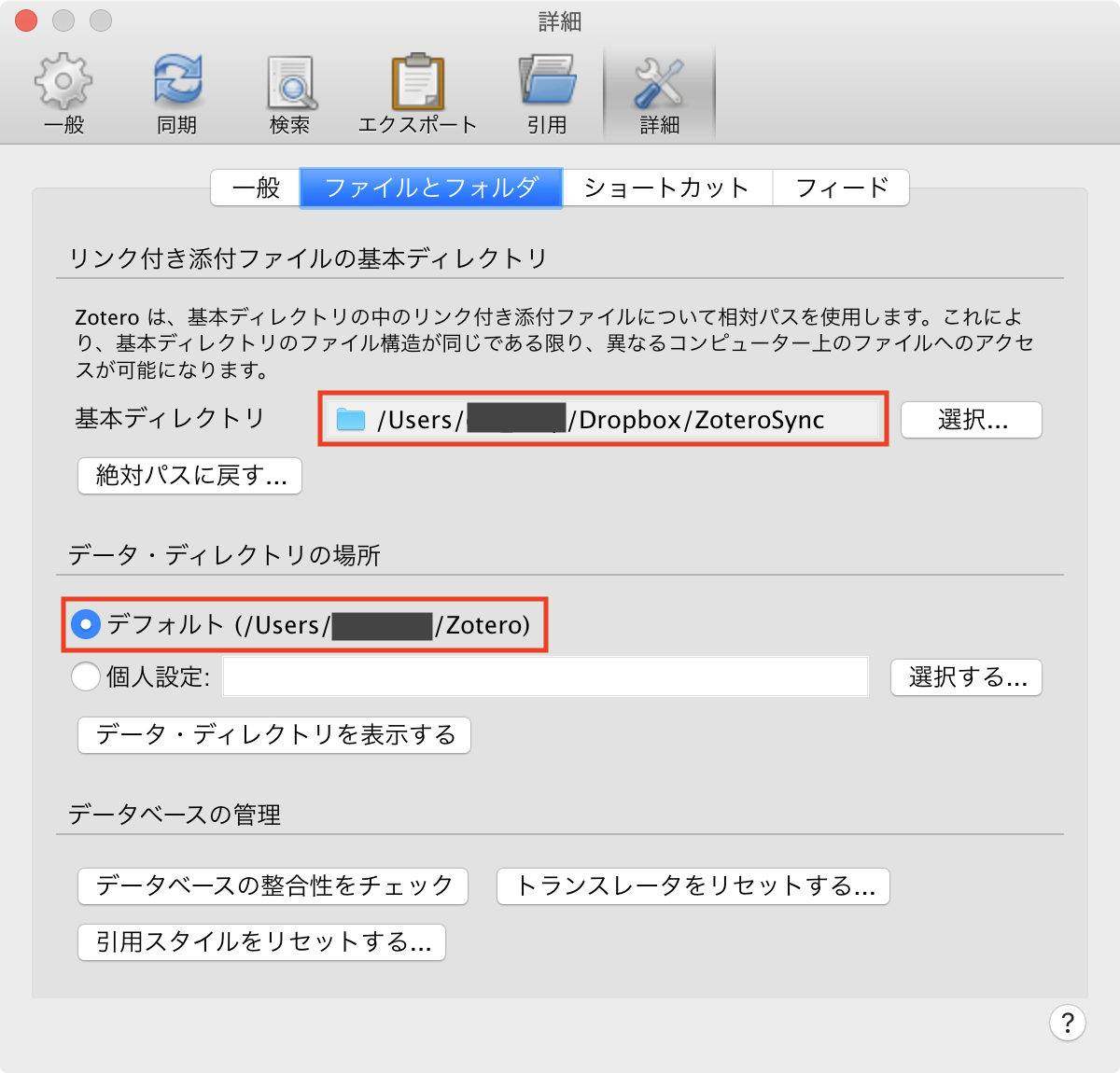
「リンク付き添付ファイルの基本ディレクトリ」は文献PDFの保存場所。先程Dropboxに作成したフォルダを選択して指定する。
「データ・ディレクトリの場所」はライブラリ情報などの保存場所。これをクラウドストレージ上に設定すると深刻なエラーのもとになる(?)ので、必ずデフォルトのままにしておく。
表示
メニューバーの「表示」から「サブコレクションからアイテムを表示」を有効にしておく。これを有効にしておかないと、下位のコレクションの中身は上位のコレクションの中身として表示されない。
ZotFileの設定
- Zoteroのメニューの「ツール」から「アドオン」を開き、右上の設定ボタンを押す。

2.「Install Add-on From File...」から、先程ダウンロードしたZotFileの.xpiファイルを開く。

- 「Restart now」を押してZoteroを再起動する。
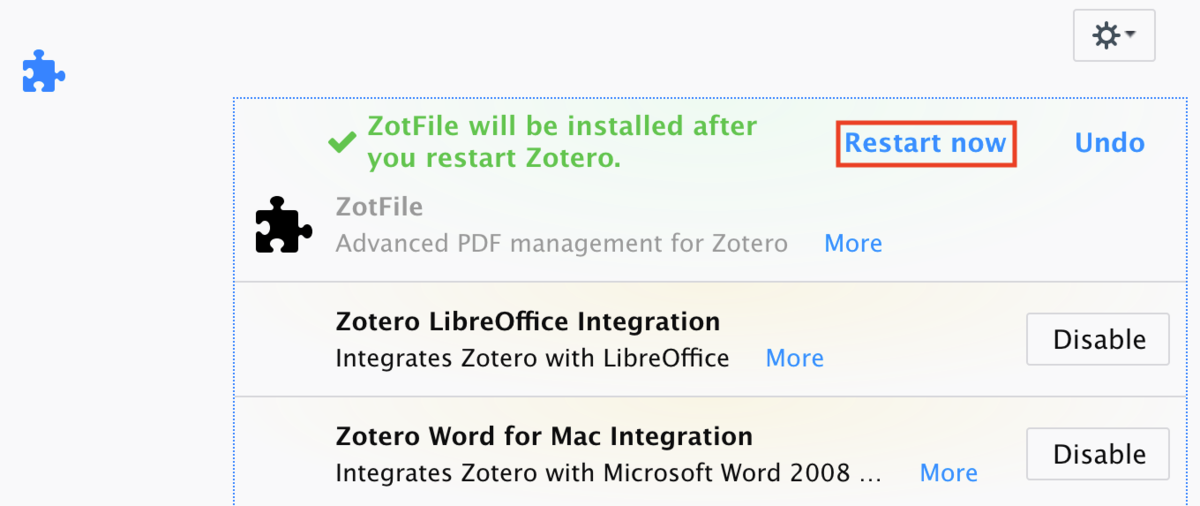
- Zoteroの再起動が終わったら、「ツール」の「ZotFile Preference...」を開く。
「General Settings」タブの「Location of Files」を「Custom Location」として、「リンク付き添付ファイルの基本ディレクトリ」で指定したDropbox内のフォルダを指定する。「Source Folder for Attaching New Files」についても同様の場所を指定。
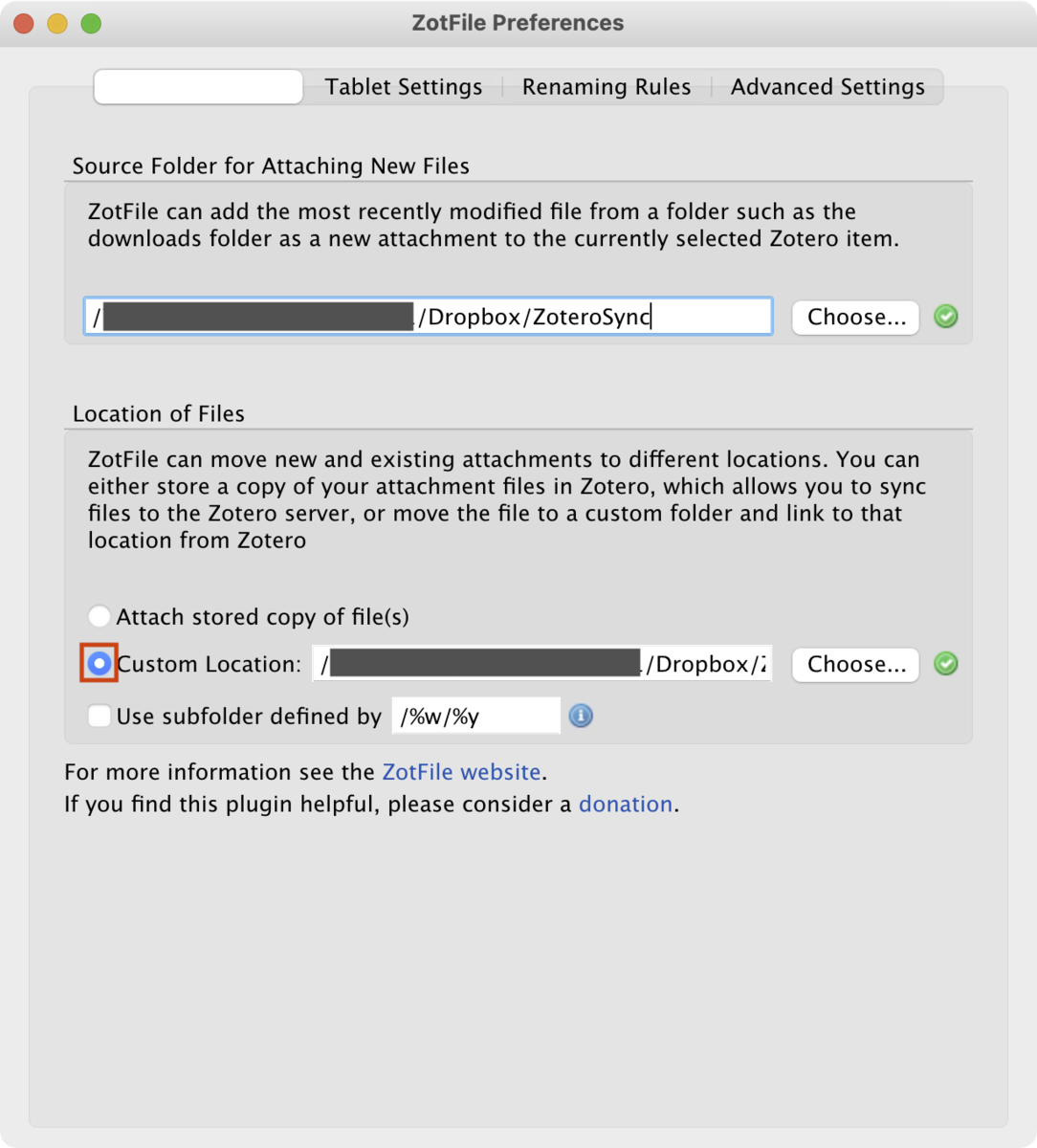
- さらに「Renaming Rules」タブを開いて「Use Zotero to Rename」にチェックを入れておく。

Zotero connectorの設定
Safari版
Safariの「環境設定」→ 「機能拡張」からZotero Connectorにチェックを入れる。
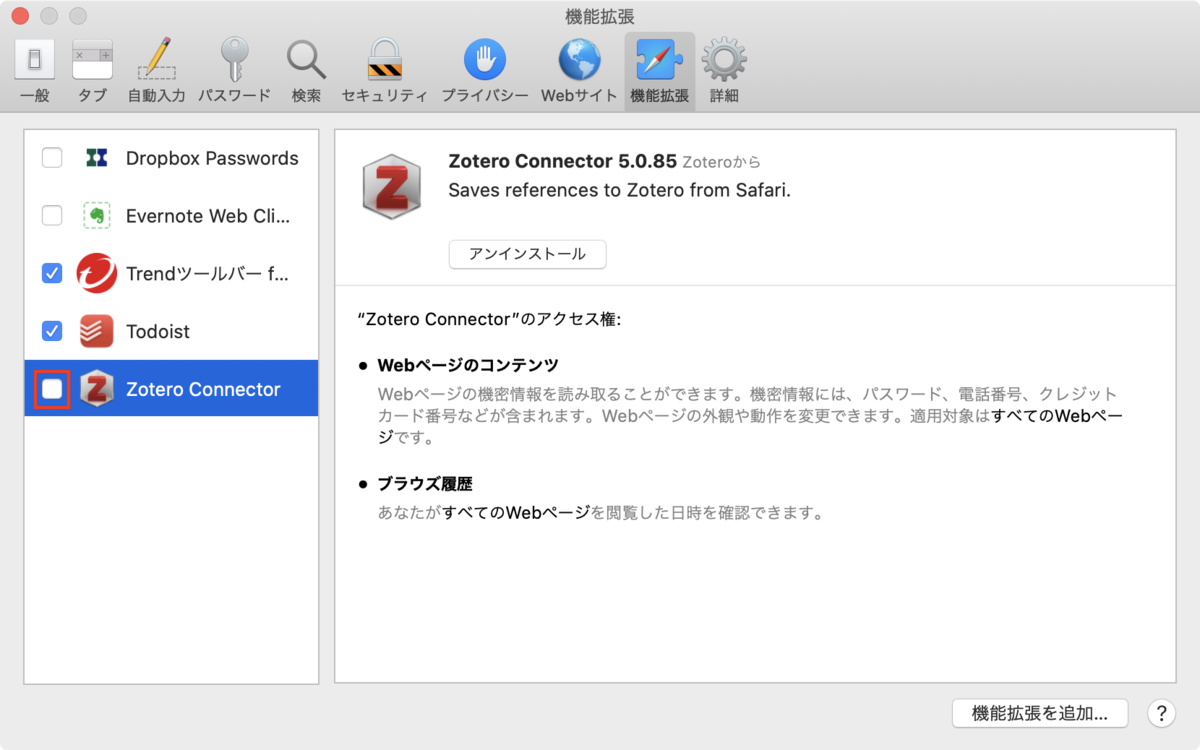
下のように、メニューバーにZoteroの文献取り込みボタンが表示されていればOK。
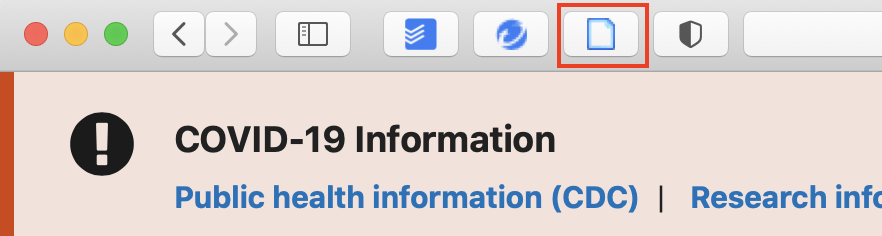
Chrome版
先程のZoteroのダウンロードページから、Chrome用のZotero Connectorをダウンロードする。拡張機能管理ウィンドウ(四角で囲んだボタン)を開き、ピン(矢印)を押すと、Zoteroへの文献取り込みボタン(丸囲み)が表示される。
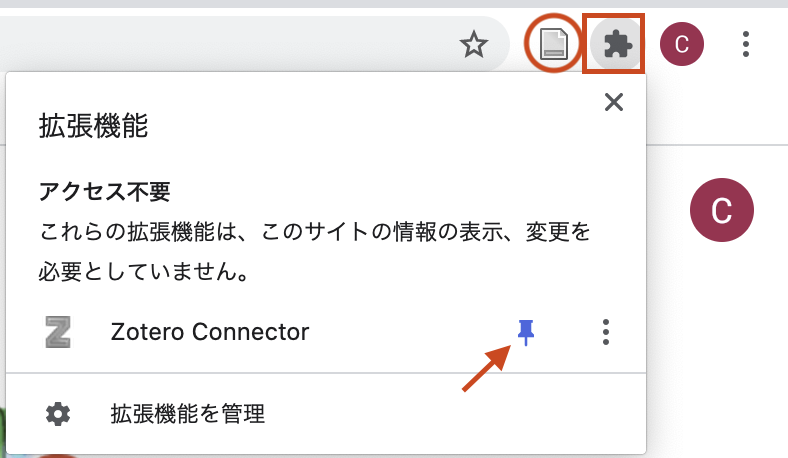
おわりに
- 設定はひとまずこれで終わりです。
- Windowsユーザーにも役立つ内容かはわかりません。
- 使い方編は以下のリンクから。
参考資料
- 設定に際して参考にさせていただいた記事です。